Nastavení rodičovské kontroly na TP-Link Deco M5
Co je rodičovská kontrola Deco?
Rodičovská kontrola vám umožňuje filtrovat online obsah pro vaše děti, kontrolovat, kdy mají přístup k internetu, omezit celkový čas, který každý den stráví online, a sledovat webové stránky, které navštíví a aplikace, které používají.
Zde je podrobný popis nastavení.
Krok 1: Spusťte aplikaci.
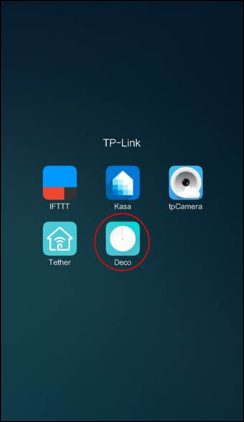
Krok 2: Přihlaste se nebo klepněte na Sign Up pro nastavení TP-Link ID.
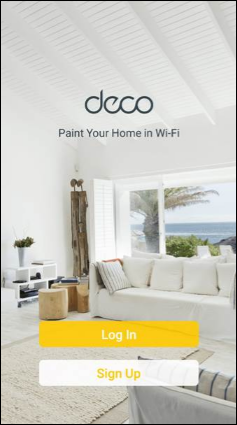
Krok 3: Klepněte na "Paretal Controls".
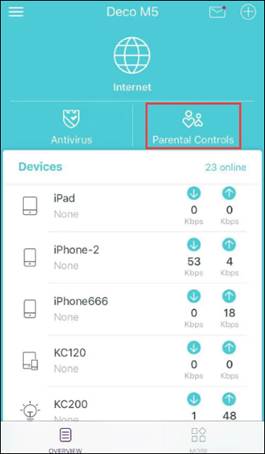
Krok 4: Klepněte “Add New Profile”.
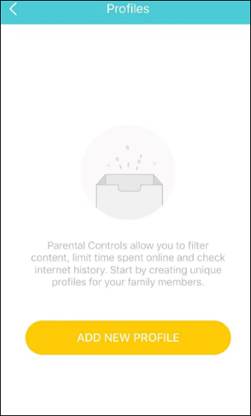
Krok 5: Přidělte profilu jméno. Budete potřebovat pro každé dítě jeden profil.
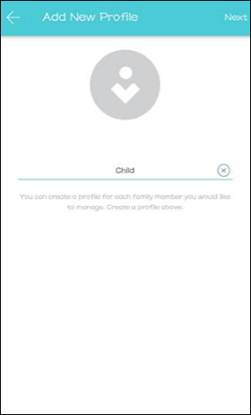
Krok 6: Rodičovská kontrola vám umožňuje seskupit zařízení dětí do různých úrovní filtrů určených věkem: Child, Pre-Teen, Teen and Adult. Kategorie, které jsou nevhodné pro odpovídající věkovou skupinu, jsou blokovány.
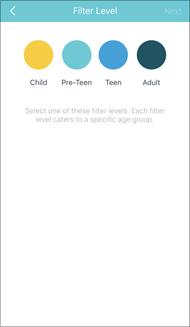
Krok 7: Vyberte přednastavenou úroveň filtru a uvidíte kategorie jednotlivých úrovní filtru. Filtry můžete nastavit podle potřeby. Klepnutím na ikonu „+“ zablokujete další kategorie a klepnutím na ikonu „-“ vyloučíte některé kategorie. Filtry bez „+“ nebo „-“ nelze změnit.
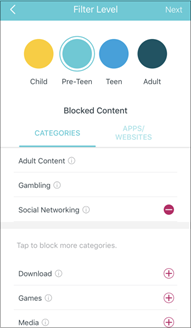
Krok 8: Můžete také klepnout na APPS / WEBSITES a přidat aplikace nebo webové stránky, které chcete zablokovat. Jakmile dokončíte nastavení filtrů a blokování aplikací/stránek, klepněte na "Next".
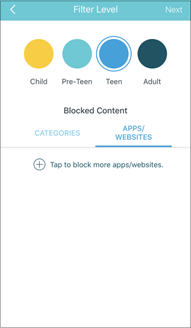
Poznámka: Vzhledem ke stabilitě systému jsme omezili počet aplikací / webových stránek. V každém profilu nesmí překročit 32, jinak nebude fungovat celý rodičovský zámek.
Chcete-li smazat další aplikace / webové stránky, klikněte na pravé horní tlačítko Upravit a na pravé straně webu se zobrazí červené tlačítko. Klikněte na něj a web bude odstraněn
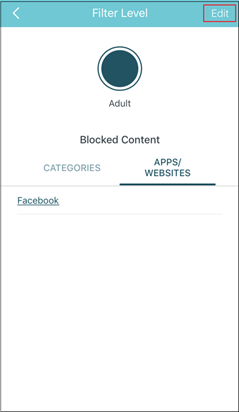
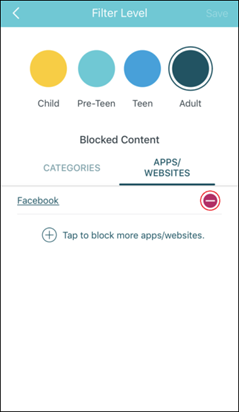
Krok 9: Nastavte své "Access" dny a časové limity.
Rodičovská kontrola může nastavit denní limity celkového času, který děti mohou každý den strávit online. Navíc je můžete zastavit v přístupu k internetu mezi zadanými časy.
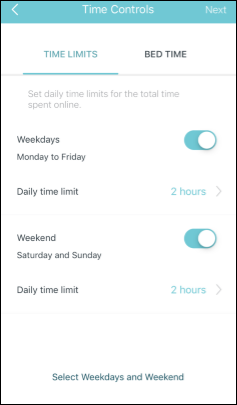
Krok 10: Nastavte profilům "Bed Time" a poté klepněte na "Next".
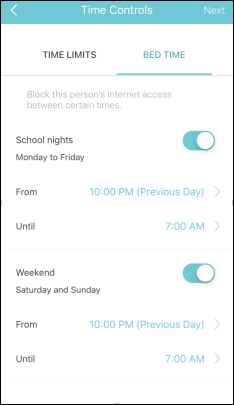
Poznámka: Chcete-li upravit dny v týdnu a nastavení víkendu, můžete klepnout na položku "Weekdays s Weekend".
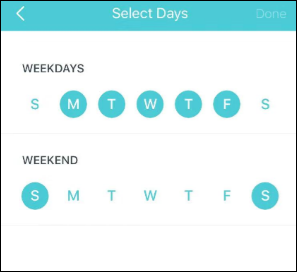
Krok 11: Přidejte zařízení k profilům. Tato zařízení kolektivně sdílejí povolený přístupový čas. Jakmile budete hotoví, klepněte na "Done".
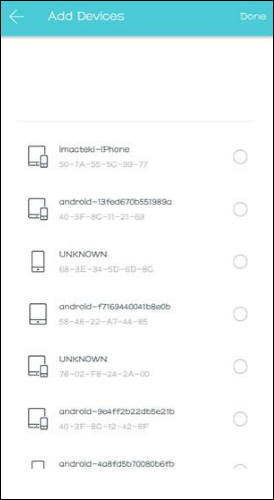
Krok 12: Po dokončení celého procesu se zobrazí seznam profilů. Můžete klepnout na tlačítko „Pause“ a všechna zařízení v tomto profilu nebudou mít přístup k Internetu.
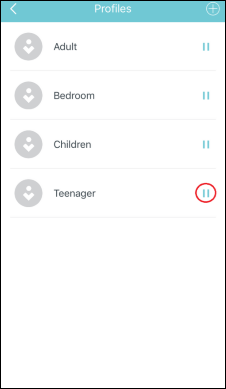
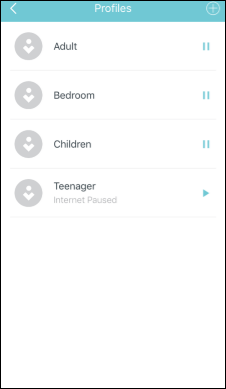
Poznámka: Můžete přidat až 16 profilů.
Klepněte na profil a můžete spravovat profil, včetně filtrů / časových kontrol / zařízení ( Filter Level/ Time Controls / Devices ). Můžete také zkontrolovat dobu, po kterou zařízení v tomto profilu strávili online a webové stránky, které byly zobrazeny v aplikaci Insights.
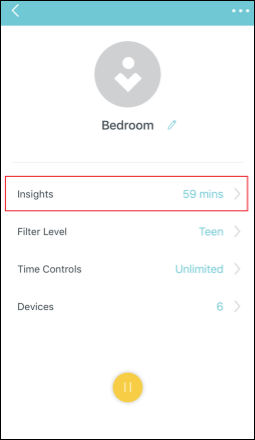
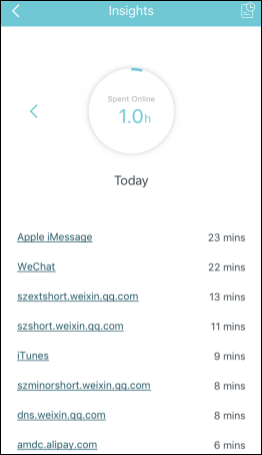
Poznámka: Existuje také omezení počtu zařízení každého profilu. Nesmí překročit hodnotu 16. Pokud vaše rodičovská kontrola nefunguje, může s tím souviset.
Pokud potřebujete zařízení odstranit, přihlaste se do profilu a zobrazí se možnost "Devices". Klikněte na něj a uvidíte seznam zařízení v tomto profilu. Stačí kliknout na tlačítko vpravo od zařízení, které chcete z tohoto profilu odebrat, a pak bude odebráno.
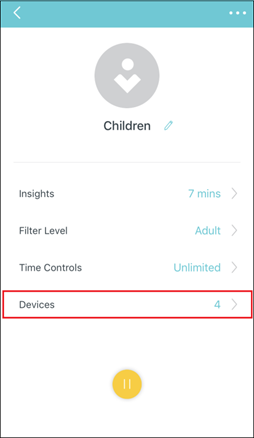
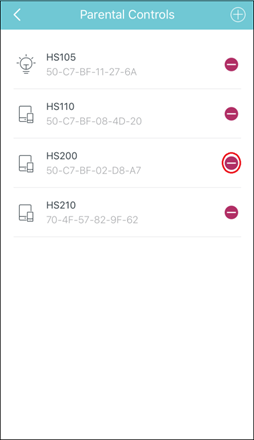
Tipy:
Otázka: Ačkoli jsem nenavštívil blokovanou stránku, webové stránky se stále zobrazují v Messages/Antivirus History. Nebo nemohu mít přístup k Internetu ani v případě, že čas strávený v režimu online nedosáhne omezení.
Odpověď: Zkontrolujte, zda neběží na pozadí nějaká webová stránka nebo aplikace.
Otázka: Proč nefunguje rodičovská kontrola?
Odpověď: Zkontrolujte prosím počet zařízení a Apps/Websites stránek zablokovaných v každém profilu, abyste jste zjistili, zda toto omezení se překročilo či nikoli. Můžete také vytvořit nový profil a provést srovnávací test.
Pokud chcete bližší informace o každé funkci a konfiguraci, prosím přejděte na Download Center pro stažení příručky k produktu.
Byla tato FAQ užitečná?
Vaše zpětná vazba nám pomůže zlepšit naše webové stránky