How to set up Guest Network of Powerline ac Extender (new logo)
I want to create a network for my guests, providing internet access for them, while at the same time limit the network authorities for guests to ensure network security and privacy.
How can I do that?
Here takes TL-WPA9610 as demonstration:
1. To log into the web-based management interface, please refer to How to log into the web-based management interface of Powerline ac Extender (new logo)?
2. Go to Guest Network.
3. Check the box of relative entry to limit network authorities. If you have problems understanding these items, click the question mark on the upper right corner to have more information.
4. Click Save to make the settings effective.
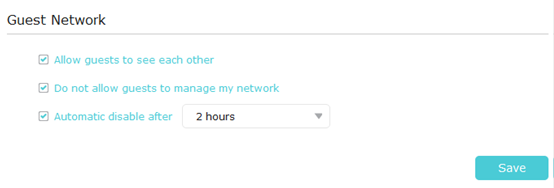
5. Click 2.4GHz or 5GHz to choose a wireless band, and configure the following settings.
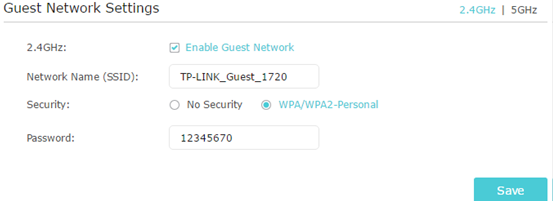
To enable or disable the guest network function:
Select the box to enable the guest network function. Deselect the box to disable guest network function. If disabled, all guest network settings of the corresponding band will be ineffective.
To change the guest network name (SSID) and password:
The default SSID is TP-LINK_Guest_XXXX for 2.4GHz guest network and TP-LINK_Guest_XXXX_5G for 5GHz guest network. The default password is the same as the host network’s which is printed on the Wi-Fi Info Card. You can change the default ones by directly entering new ones in the field. SSID is up to 32 characters, and the value in both SSID and password is case sensitive.
Done! Now you can tell your guests to connect to the guest network you created.
Get to know more details of each function and configuration please go to Download Center to download the manual of your product.
Is this faq useful?
Your feedback helps improve this site.