How to setup Switch as DHCP server on Omada SDN Controller
In some scenarios, you may want the switch to act as the DHCP server instead of the router, here we will introduce the configuration with an example:
Network Topology:
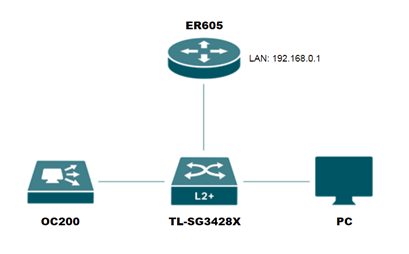
Step1. Turn off the DHCP server on Router
If there are two DHCP servers in your network, it will cause chaos on IP assignment, so the first thing we need to do is to turn off the router’s DHCP server.
Disconnect Router and Switch, connect PC to Router directly, log in to the Router’s management interface, and turn off DHCP server. (New devices cannot get an IP address from Router anymore)
Here we take ER605 as an example, go to Network> LAN > DHCP Server, uncheck the enable status and click Save.
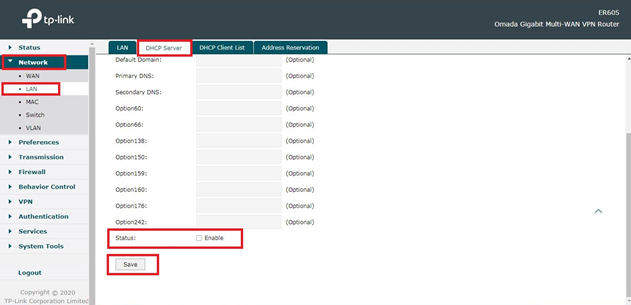
After DHCP server been turned off, we can do a test to make sure DHCP server not assigning IP address anymore.
Connect a new device to Router, and now we can see the new device is assigned an invalid IP address---169.254.X.X, which means the DHCP server is off successfully.
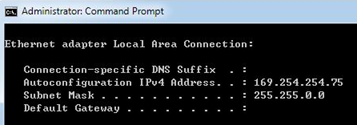
Step2. Adopt Switch on Controller
Without DHCP server, switch use 192.168.0.1 as the default IP address, OC200/OC300 use 192.168.0.253. To be able to manage the Network on PC, we need to set a static IP on PC to fit this IP range 192.168.0.X (2~252).
Connect PC to Switch, launch the Software Controller/Hardware Controller and adopt Switch. (If you use OC200/OC300, we could input this IP address on a web browser to launch the hardware Controller).
Once the Controller is running, go to Devices, you will see the Switch is Pending, click adopt button on the right side, once the status turns to Connected, we could continue the configuration.
For configuring IP address on Windows 10, please refer to FAQ919
Note: Please set a static IP for your OC200/OC300, once the Switch is adopted by OC200/300, and OC200/OC300 get an assigned IP address from Switch, it will be hard to figure out the Controller’s IP address again. (On the controller, Go to Settings> Controller, under general settings, change it from DHCP to static IP, and input IP parameters.)
Step3. Enable DHCP server on Controller for Switch
On Controller, go to Devices> Config> VLAN Interface, Click Edit then you could edit VLAN interface, set static IP for Switch, and configure DHCP server on Switch. (We cannot add a new network here, if you want to create a new VLAN interface, please go to Settings> Wired networks >LAN to add a new LAN.)
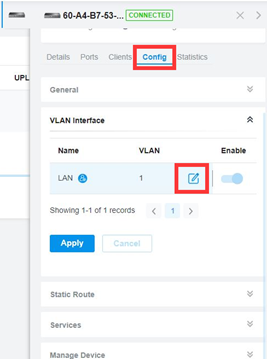
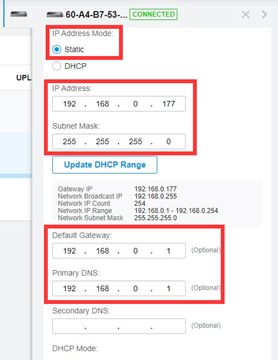
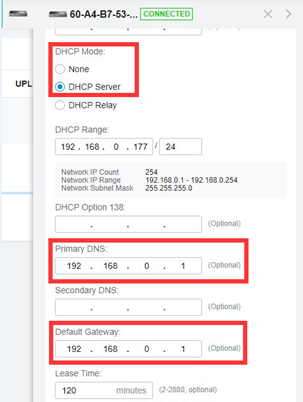
Click Apply to apply the change.
Note: Please input the right DNS address and Default Gateway IP address here.
Step4. Final test
Change PC back to get an IP address automatically, or connect a new device to this network, follow FAQ838 to check IP address, devices can get the right IP from Switch, and you will see connected devices under the Client lists, connect Router back to Switch, the internet is working good.
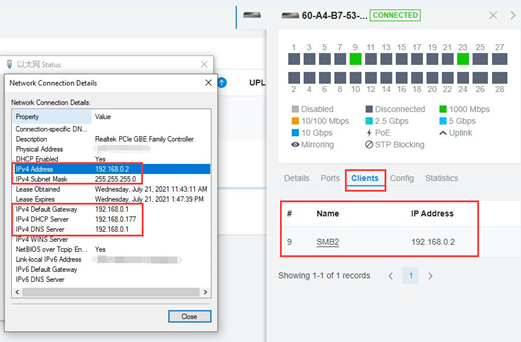
Get to know more details of each function and configuration please go to Download Center to download the manual of your product
Related Articles:
How to configure Multi-Networks & Multi-SSIDs on Omada SDN Controller?
What is the function we can configure when the switch is managed by Omada SDN Controller?
Is this faq useful?
Your feedback helps improve this site.