How do I change administrative password on TP-Link ADSL router?
For routers of Broadcom solution: TD-W8960N/TD-W8960NB/TD-W8950ND
Step 1
Open web browser and type LAN IP address of the wireless ADSL router in the address bar, and press Enter. The default IP address of TP-Link ADSL router is 192.168.1.1.

Please refer to: What should I do if I can’t log into web-based interface of my TP-Link device?
Step 2
Type the username and password in the login page. The default username and password are both admin in lowercase.
Step 3
Click Management->Access Control->Password on left page, and type the old password and new password.
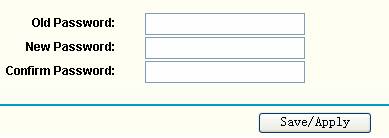
Step 4
Click Save/Apply to save the settings.
For routers of TrendChip solution: TD-W8961ND/TD-W8951ND/TD-W8901G/TD-W8901GB/TD-W8901G/TD-W8101G/TD-8840T/TD-8817/TD-8816
Step 1
Open your preferred web browser and type in the LAN IP address of your wireless ADSL router in the address bar, and press Enter. The default IP address for all TP-Link ADSL routers is 192.168.1.1.

Step 2
Once at the login page, type in the username and password. The default username and password are both admin.
Step 3
Click Maintenance > Administration, then type in a new password.

Step 4
Click Save.
For routers of self-developed interface: TD-W8970/TD-W8980/TD-W9970/TD-W9980
Step 1
Open web browser and type LAN IP address of the wireless ADSL router in the address bar, and press Enter. The default IP address of TP-Link ADSL router is 192.168.1.1.

Step 2
Type the username and password in the login page. The default username and password are both admin in lowercase.
Step 3
Click System Tools ->Manage Control, then type in the old password, new password and username.

Step 4
Click Save.
For routers of new blue UI: Archer D7/Archer D9/Archer D5
Step 1
Open web browser and type LAN IP address of the wireless ADSL router in the address bar, and press Enter. The default IP address of TP-Link ADSL router is 192.168.1.1.

Step 2
Type the username and password in the login page. The default username and password are both admin in lowercase.
Step 3
Click Advanced->System Tools->Administration, then type in an old and new password.

Step 4
Click Save.
Note:
1. After you change the password, please log into the ADSL router with its new password.
2. If you forgot the new password, you’ll need to reset the ADSL router to its factory default settings.
3. Router of different hardware versions may have a different interfaces. Please log in and find the corresponding place.
To get to know more details of each function and configuration please go to Download Center to download the manual of your product.
Is this faq useful?
Your feedback helps improve this site.