Problemas comunes y resolución de problemas al usar UB400 y UB4A
Posiblemente podríamos encontrarnos con varios tipos de problemas al usar UB400 / UB4A con una PC con Windows.
Este artículo tiene como objetivo enseñarle cómo solucionar problemas..
1. UB400 / UB4A admite Plug & Play en computadoras con Windows 10. De lo contrario, descargue el controlador del sitio web oficial e instálelo manualmente.
2. DESACTIVA el Bluetooth incorporado antes de usar UB400 / UB4A si su computadora tiene Bluetooth incorporado. (Abra el Administrador de dispositivos y haga clic con el botón derecho en el adaptador Bluetooth incorporado de su PC y luego haga clic en Deshabilitar dispositivo)
3. Para utilizar correctamente el UB400 / UB4A, elimine todos los controladores o programas Bluetooth de terceros.
Siga los pasos a continuación para encontrar el icono de Bluetooth.
1. Vaya a Panel de Control/ Control panel > "Redes e Internet/ Network and Internet" > "Centro de redes y recursos compartidos/ Network and Sharing Center”
2. Haga clic en "Cambiar la configuración del adaptador/Change adapter settings". Luego, haga clic derecho en la red Bluetooth> Bluetooth network > Propiedades /Properties
3. Seleccione la pestaña Bluetooth, seleccione la Configuración de Bluetooth y marque Mostrar el icono de Bluetooth en el área de notificación/Show the Bluetooth icon in the notification area.
4. Se recuperará el icono de Bluetooth y podrá verlo en la esquina inferior derecha del escritorio.

(1) UB400 / UB4A solo es compatible con el sistema operativo Windows.
Para Windows 7 / XP, primero debe descargar e instalar el controlador de Bluetooth desde el sitio web oficial.
Para el sistema Windows 8 y superior, el adaptador Bluetooth admite plug & play. Si no se reconoce, descargue e instale el controlador de Bluetooth manualmente desde el sitio web oficial.
(2) Intente insertar UB400 / UB4A en un puerto USB diferente en su computadora. Para Windows XP / 7, intente reiniciar la computadora después de instalar el controlador. Si aún no funciona, intente desinstalar y reinstalar el controlador.
(3) Asegúrese de que no haya otros dispositivos Bluetooth en la computadora. Si los hay, desactive todos los dispositivos Bluetooth existentes en el Administrador de dispositivos, luego inserte el adaptador y vuelva a intentarlo.
(4) Haga clic en Administración de equipos> Servicios y aplicaciones> Servicios> Servicio de soporte Bluetooth, haga doble clic en el tipo de inicio para cambiar a Automático y el estado del servicio en Iniciar.


Por favor, desactive el propio adaptador Bluetooth de la PC y luego vuelva a insertar el UB400 / UB4A.
1) Cambie a otro puerto USB o use un cable de extensión USB
Vemos quejas de corto alcance o cortes a menudo porque el adaptador está conectado a la parte posterior de una computadora de escritorio, donde hay mucho ruido de radio aleatorio generado por el procesador y las partes del sistema.
Mover el adaptador a la parte frontal de la computadora a menudo ayuda, o usar un cable de extensión USB 2.0 para alejar el adaptador de la computadora.
Un informe técnico de Intel también confirmó que los puertos USB 3.0 mal blindados causarán interferencias de radio. Si su dispositivo tiene problemas de alcance cuando se conecta a un puerto USB 3.0, un cable de extensión USB puede ayudar con esto.
2) Asegúrese de que el receptor Bluetooth tenga una buena señal
El alcance de Bluetooth también depende de AMBOS dispositivos de recepción y transmisión. Pruebe su dispositivo receptor Bluetooth con un teléfono móvil para confirmar que su alcance es aceptable.
3) Eliminar posibles interferencias
El rango de funcionamiento puede verse afectado por obstrucciones físicas (paredes, personas, etc.), interferencias inalámbricas (enrutadores Wi-Fi, adaptadores de TV inalámbricos, etc.).
4) Detenga las aplicaciones de alto tráfico
Si está viendo videos o transmitiendo música desde una fuente EN LÍNEA, asegúrese de que el problema de pérdida de audio no se deba a una velocidad de red lenta.
Asegúrese de que su PC haya habilitado la función Bluetooth. Siga los pasos a continuación: haga clic con el botón derecho en el icono de Bluetooth en su PC> Abrir configuración> Más opciones de Bluetooth
Nota: proceso similar para el otro sistema operativo Windows.

Luego, verifique si se ha seleccionado Permitir que los dispositivos Bluetooth encuentren esta PC. Este elemento está desmarcado de forma predeterminada. Solo después de marcar este elemento, el teléfono puede encontrar la PC.

1. Asegúrese de que su dispositivo Bluetooth esté configurado para ser detectable.
2. Desenchufe el UB400 / UB4A y vuelva a insertarlo. O también puede deshabilitarlo en el Administrador de dispositivos y habilitarlo nuevamente.
3. El dispositivo que se vinculó una vez no se puede volver a escanear a menos que lo elimine. Por lo tanto, intente los siguientes pasos en su PC antes de otro escaneo:
Vaya a Panel de Control/ Control Panel > Hardware y Sonido /Hardware and Sound > Dispositivos y Impresoras/ Devices and Printers, y luego encontrará los dispositivos que estaban conectados previamente a su UB400 / UB4A en la página de Dispositivos. Haga clic derecho en ese dispositivo y seleccione Eliminar dispositivo.Luego, intente escanear una vez más en UB400 / UB4A y podrá encontrar el dispositivo.
4. Para los dispositivos con protocolos Bluetooth no estándar, puede haber algunos problemas de compatibilidad. Consulte la P8 para consultar la lista de compatibilidad.
(1) Asegúrese de que su dispositivo tenga función Bluetooth.
(2) La siguiente lista de compatibilidad se basa en el entorno de laboratorio de TP-Link. Los modelos admitidos son mucho más que los enumerados.
Nota: para dispositivos con protocolos Bluetooth no estándar, puede haber algunos problemas de compatibilidad.
P = Pasa, F = No pasa
|
Bluetooth Devices |
Motherborad |
Mobile Client |
|||
|
ivolks S3 |
P |
GIGABYTE_GA-Z68X-UD3R-B3_A1 |
P |
Galaxy S7 |
P |
|
EDIFIER M300 |
P |
ASUS_M4A88T-M_A3 |
P |
Galaxy S8 |
P |
|
Sony WF-SP700N |
P |
ASUS_F1A75-V PRO_A5 |
P |
GALAXY S9+ |
P |
|
Honor xSport AM61 |
P |
ASRock_890GX pro3_A6 |
P |
Pixel 2 XL |
P |
|
Jabra EASYGo |
P |
GIGABYTE_GA-Z77-UD3H_A8 |
P |
Mate 10 pro |
P |
|
Remax |
P |
MSI_880GMA-E35_B1 |
P |
P20 |
P |
|
Sony SBH50 |
P |
GIGABYTE_GA-870A-UD3_B3 |
P |
Xiaomi Mix 2s |
P |
|
S6 |
P |
ASUS_Z170-AR_B4 |
P |
iPhone X |
P |
|
JBL C45 |
P |
ASUS_Z87-A_B5 |
P |
iPad Air 2 |
P |
|
Sennheiser HD45 |
P |
GIGABYTE_B150-HD3P_B7 |
P |
iPad Mini 4 |
P |
|
Beats Solo |
P |
ASUS_F1A55-V_C1 |
P |
iPad(2018) |
P |
|
Bose Soundlink Mini 2 |
P |
MSI_P67A-GD65_C2 |
P |
|
|
|
Harman Kardon Go & Play |
P |
MSI_890GXM-G65_C3 |
P |
|
|
|
Marshall Acton |
P |
GIGABYTE_GA-H67A-UD3H_C6 |
P |
|
|
|
B & O Beoplay 6 |
P |
GIGABYTE_GA-H81-D3_C7 |
P |
|
|
|
Sony WH-H900N |
P |
GIGABYTE_GA-H77-DS3H_D1 |
P |
|
|
|
Sony SRS-YB31 |
P |
GIGABYTE_GA-P67A-UD3P_D2 |
P |
|
|
|
JBL C45 |
P |
GIGABYTE_GA-970A-D3_D3 |
P |
|
|
|
Yamaha MC20 |
P |
GIGABYTE_GA-X58A-UD3R_D4 |
P |
|
|
|
PS4 Controller |
P |
ASUS_B85 PRO GAMER_D5 |
P |
|
|
|
Xbox Controller |
P |
ASUS_F2A85-V PRO_D6 |
P |
|
|
|
Beats Solo3 |
F |
GIGABYTE_GA-P61-USB3P_D8 |
P |
|
|
|
Apple Airpods |
F |
ASUS-PRIME X370-PRO |
P |
|
|
|
Logitech M185 |
F |
MSI-B350-TOMAHAWK |
P |
|
|
|
|
|
ASUS-PRIME Z370-PRO |
P |
|
|
|
|
|
ASRock-H110-Pro-BTC |
P |
|
|
|
|
|
ASUS_P8B75-V_B8 |
F |
|
|
2. Siga los pasos a continuación:
Haga clic con el botón derecho en el icono de Bluetooth en su PC> Mostrar dispositivos Bluetooth.Luego, haga doble clic en su dispositivo Bluetooth y verifique si se ha conectado A2DP. Si no es así, haga clic derecho sobre él y seleccione Conectar.
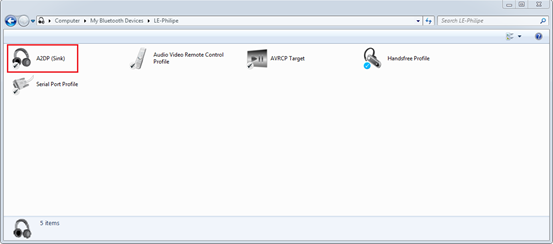
Nota: Si no puede abrir el servicio del dispositivo de audio (por ejemplo, Windows 10), o no siempre puede establecer una conexión A2DP.Intente eliminar el dispositivo de audio actual y vuelva a emparejarlo.
Metodo 1:
1) Vaya a Panel de control/Control Panel > Dispositivos y Impresoras> Devices and Printers.
2) Busque su dispositivo Bluetooth y si ve una alerta naranja, continúe. De lo contrario, puede continuar con el Método 2.
3) Haga clic con el botón derecho en su dispositivo y seleccione Solucionar problemas. Windows intentará solucionar su problema
Método 2.
1) Vaya a Panel de control/Control Panel > Dispositivos y Impresoras> Devices and Printers.
2) Encuentra tus auriculares / dispositivo de audio.
3) Haga clic derecho en su dispositivo y vaya a Propiedades.
4) Vaya a la pestaña Servicios y desmarque Telefonía manos libres.
5) Haga clic en Aceptar. Luego, reinicie su máquina.
Para usuarios de Windows 7:
Vaya a Panel de control/Control Panel > Hardware y sonido/ Hardware and sound > Administrar dispositivos de audio/ Manage Audio devices > Audio Renderer;> Haga clic con el botón derecho en Procesador de audio Bluetooth. Vaya a la pestaña Avanzado y configure la Calidad en DVD.
Retire los auriculares Bluetooth de los dispositivos. (Haga clic con el botón derecho en el símbolo de Bluetooth en la esquina inferior derecha del escritorio y seleccione >>Mostrar dispositivos Bluetooth.Luego, en la sección Audio, encontrará los auriculares que ya se han conectado. Haga clic en Eliminar dispositivo)

Luego, vuelva a emparejar los auriculares y añádalos de nuevo como dispositivo. A veces debe hacer esto un par de veces y luego el audio comienza a reproducir música y transmitir video sin problemas.
Si el adaptador está instalado en Windows 10, intente desactivar los micrófonos incorporados a través de bluetooth. Luego inténtelo de nuevo.
1. Se recomienda que la distancia esté dentro de los cinco metros, intente estar más cerca de su computadora para ver si es mejor.
2. Mantenga el adaptador Bluetooth alejado de la fuente de señal Wi-Fi, ya que la señal Wi-Fi de 2,4 GHz afectará a la señal Bluetooth.
3. USB 3.0 introduce interferencias de radiofrecuencia en el rango de 2.4GHz a 2.5GHz, que es el mismo espectro de radio utilizado por Bluetooth y Wi-Fi. Por lo tanto, no se recomienda utilizar un puerto USB 3.0 y el adaptador Bluetooth no debe estar demasiado cerca de su router o dispositivos USB 3.0 que funcionen.
¿Es útil esta pregunta frecuente?
Sus comentarios nos ayudan a mejorar este sitio.